Cricut Joy Setup: A Step-by-Step Guide for Beginners
Are you looking for an easy Cricut Joy setup tutorial? I’ve got you covered! Cricut Joy is a cutting tool that is great for beginners and anyone who wants to craft occasionally just for fun.
I also have it, and recently, I bought one of its new versions, the Cricut Joy Xtra, but I will only talk about the Cricut Joy machine. I understand some new users find it difficult to setup their Cricut machine. Therefore, I came up with this blog. Here, I will talk in a stepwise manner to make it easier for everyone to understand my points.
The Cricut setup includes various things, such as connecting Cricut to Bluetooth and downloading the Cricut app. However, I will only discuss the Cricut setup for Windows users. So, let’s get started now.
Minimum System Requirements for Cricut Joy Setup
Before you dive into the setup process of the Cricut machine, let’s understand whether your system meets the basic requirements for using Cricut Design Space software. In order to ensure the smooth functioning of the software, I advise you to check the system needs once and then proceed. Once you have checked it, you can move to the next steps, which I have answered: How do I setup my Cricut Joy?
Here is what you need to check on your Windows PC:
- Operating System - Windows 10 or later (64-bit)
- RAM - 4 GB
- Disk - 2 GB free
- CPU - Intel Dual Core or equivalent to AMD processor
- Display - Minimum 1024px x 768px screen resolution
- Connection Type: Bluetooth connection
Cricut Joy Setup Guide: 4 Quick and Easy Steps
Have you checked the above system requirements before proceeding with this step? If so, then GREAT!! Now, you are ready to setup your Cricut without any hassle. In it, we will connect the Cricut and download the software from scratch. If you have bought a new Cricut Joy and haven’t unboxed it yet, then don’t worry. You can join me on this journey. Let’s unbox it and finally set it up together.
Step 1: Unbox the Cricut Cutting Machine
In the first step of the Cricut Joy setup, you will need to unbox the machine.
Here’s the picture of my Cricut machine setup unboxing! Now, let me tell you what I got in the box of the Cricut machine. Let’s take a look below:
- Cricut Joy machine
- Fine Point Pen (0.4mm)
- StandardGrip Mat, 4.5″ x 6.5″
- Powder Adapter
- Welcome Card
- Blade + Housing
- Free trial membership to Cricut Access
- 50 ready-to-make projects online
- Materials for a practice cut
Step 2: Connect Cricut to Your Windows Computer
This second step is crucial in the Cricut Joy setup. In it, we are going to connect our Cricut to our PC using Bluetooth. Before that, make sure your Cricut machine is placed on a flat surface, and the distance should not be more than 10 - 15 between the PC and the machine.
Here’s what you need to do to connect your Cricut to your PC via Bluetooth:
- Navigate to the Start menu and then tap the gear-like icon in your settings.
- Then, you will need to choose Devices on the next screen.
- Now, check whether you have turned on your Bluetooth. If not, please turn it on. Once done, click on the Add Bluetooth or other device.
- On the next screen, you have to select the Bluetooth option.
- After that, wait for a while for your PC to check your Cricut machine.
- As you can see in the available list, you have to select your Cricut model.
Step 3: Download Cricut Design Space
Here’s how to download Cricut software on Windows 10:
- Launch the Internet browser on your desktop.
- Search design.cricut.com is on your browser search bar.
- On the displayed screen, click the I agree checkbox and then hit the Download button.
- Now, you have to hit the Download tab to start downloading the Cricut Design Space.
- Once you have downloaded the Cricut app, double-click on your file from the Downloads folder.
- Afterward, the installation will start.
Step 4: Complete Cricut Joy Setup Steps
- Launch your Cricut software on your PC.
- Then, you need to select Cricut New Product Setup.
- After that, you will need to sign in to your Cricut IS using your username and password.
- Next, select the Smart Cutting Machine.
- Now, you will need to choose the Cricut model.
- Finally, follow the on-screen instructions to complete the steps. Although you will find many steps that you have already taken, it is okay to follow them.
FAQs
Which software do I need for Cricut Joy setup?
You will need the Cricut Design Space app to setup your new Cricut Joy machine. Cricut Joy is smaller in size and made portable to carry anywhere. Just because it is different from the rest of the machine, it doesn’t mean it will use different Cricut software. The app is indeed the same, and you don’t need to worry about anything. Simply download the app and start making DIY projects like a pro.
Can I setup Cricut Joy without connecting to Bluetooth?
No, there is no other way to connect your Cricut machine to your computer, as Joy comes with built-in Bluetooth. Unlike Cricut Maker and Explore models, Cricut Joy doesn’t come with a USB port, and hence, you can’t connect it using a USB cord if your Bluetooth is not working due to some reasons. In short, Bluetooth is a must for connecting your Cricut to any device.
Is Cricut Joy worth the investment?
It depends on your needs and the type of materials that you want to cut on it. Since Cricut Joy can cut only up to 50 materials, you should know that you will not be able to do all kinds of projects on it. There will always be some materials that you can’t cut on it. Cricut Joy can be worth the investment only for those who are novice crafters and have less budget. In addition, it is the perfect choice for occasional crafters.
Source: Cricut Joy Setup


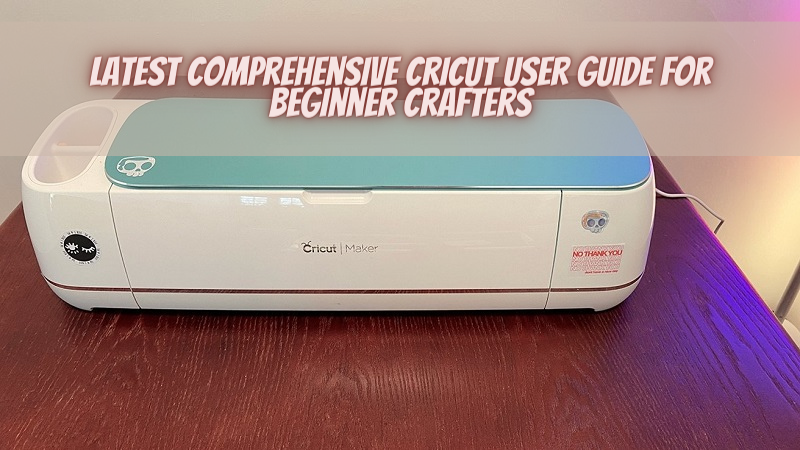
Comments
Post a Comment