How to Connect Cricut to Laptop? [Top 3 Methods]
Connecting your Cricut machine to a device such as a laptop is so simple. The process for desktop and laptop are similar. But those who want a complete guide on the Cricut setup on a laptop must read this blog till the end. No matter which Cricut machine you use, you can connect it easily to your laptop via Bluetooth or USB cable. Let's see how to connect Cricut to laptop.
Which Method to Use to Connect Cricut to Laptop?
We will see the main three methods to connect your machine to a laptop. From these three methods, select one that suits your requirements. But before moving forward, check whether your Cricut machine is compatible with these methods or not.
These are the three main methods by which you can connect your Cricut to your laptop:
- USB connection
- Bluetooth connection
- Wi-Fi network
The first method is USB connection which is the primary method and is used most often. Then comes the Bluetooth connection, a wireless connection that allows devices to pair even if they are at a distance. Then the last method is through Wi-Fi. All these methods are best if your Cricut machine allows them to be performed.
How to Connect Cricut to Laptop via USB Connection?
This is the primary method to connect your Cricut to your laptop via a USB connection. But, ensure that your laptop and Cricut machine are close to each other as the USB cables are short and require devices in close proximity to each other. The steps to set up your Cricut to laptop via USB are mentioned below.
- First of all, check that your Cricut machine and laptop are turned on.
- Take a USB cable from your Cricut machine's package and connect it to the USB interfaces of both devices.
- Now, visit design.cricut.com and get the Design Space installed on your laptop.
- When the Design Space software is installed, log in to your Cricut account.
- The beginners and new users should create a new ID.
- Your Cricut ID will allow you access to the Cricut machine and design crafts.
Finally, you have connected your Cricut to your laptop via a USB connection. Now, move to the next method.
How to Connect Cricut to Laptop via Bluetooth?
This is a wireless connection that is reliable and easily set up your Cricut with Bluetooth. Almost all Cricut machines are compatible with Bluetooth connection. However, if you use an old version, you should use a Bluetooth adapter. And the steps for connection are here.
- First, you need to check whether your Cricut is connected to a wall socket or not.
- When both your devices are turned on, you can connect your Cricut machine to a laptop via Bluetooth.
- Now, find the settings on your laptop and open the Bluetooth section. Then, enable the option.
- Now, it will detect the available devices, select your Cricut machine and click Connect to pair them both.
- Go to design.cricut.com/setup and get the Design Space.
- When you have installed the software, log in to your Cricut account.
- For newbies, there is an option to create a new ID.
- Lastly, Cricut will confirm with you regarding the completion of the setup through a message.
That's it for the Bluetooth connection. This method is simple and doesn't involve the hassle of wires. Hence, it can be users' preference when it comes to setting up their devices.
How to Connect Cricut to Laptop via Wi-Fi?
Wi-Fi connection is the most commonly used pairing method for your Cricut Machine. You can use this method in order to connect the Cricut machine to any operating device. This method is very convenient for a hassle-free connection and better results. However, your internet connection must be secure. Let's see the simplified steps.
- Ensure your Cricut machine is powered on, and the Wi-Fi option is enabled.
- Then, confirm that both of your devices are paired with the same network.
- Now, move to cricut.com/setup to download and install Cricut software.
- After that, launch the Cricut software and log in to Cricut ID.
- Now, tap the Settings option in the right corner.
- From the Settings option, tap Machine.
- Next, tap Connect machine setup.
- Now, you need to follow all the on-screen directions.
- When you have set up the connection, a Wi-Fi option will appear under the Settings option.
- Lastly, select your Cricut model and start designing.
That's how you can connect your Cricut to your laptop via Bluetooth connection.
Conclusion
Now, you know how to connect Cricut to laptop. This blog taught you the main three methods to connect them. Those include USB, Bluetooth, and Wi-Fi. The Cricut machines are compatible with all of these methods. You just need to check which method suits you best. Nowadays, Bluetooth and Wi-Fi connections are used often. The USB connection is a primary method and one of the best methods. However, the devices should be placed close to each other to set up a USB connection. This is why the Wi-Fi method is widely used, which is effective too.
Source: How to Connect Cricut to Laptop


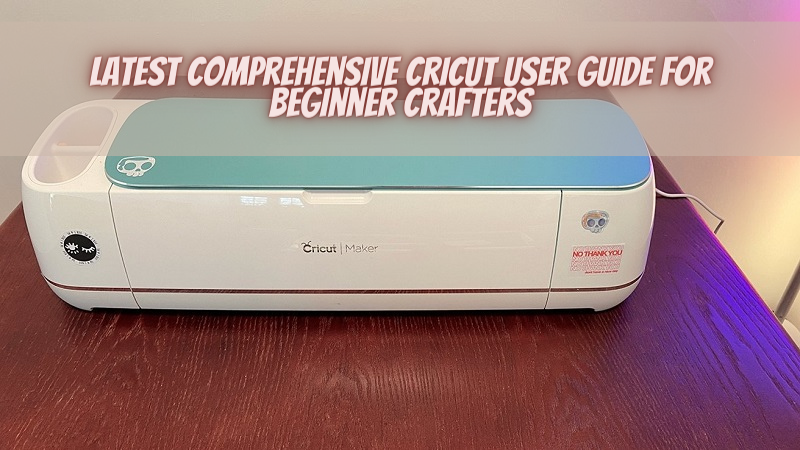
Comments
Post a Comment