A Complete User Manual for Cricut Maker Card Mat
Have you ever used Cricut Maker Card Mat? This card mat is specially made for the Maker series machine. This is a 2x2 mat that can create four cards in a single go. It is easier to save money and take orders for different events. It supports most cards, such as Insert cards, Cutaway cards, and the latest watercolor cards.
Five kinds of mats are in different sizes, but you can decorate the card in one go. With the help of the Cricut maker Card mat, you can make crafting and shaping DIY more fun, simple and easy. If you have got this machine and want to show your creativity, this article will help you learn about this card maker card mat.
What are the Different Kinds of Cricut Maker Card Mat?
This machine card mat has four panels that fit five different Cricut card sizes. The alphabet R refers to Rectangle, and S refers to Square. The card designs can be changed according to work. The details are available here:
- R10- 3.5 in x 4.9 (8.9 cm x 12.4 cm).
- R20- 4.25 in x 5.5 (10.8 cm x 14 cm).
- R30- 4.5 in x 6.25 in (11.4 cm x 15.9 cm).
- R40- 4.75 in x 6.6 in (12.1 cm x 16.8 cm).
- S40- 4.75 in x 4.75 in (12.1 cm x 12.1 cm).
What are the Tools Required to Design the Card?
To get the perfect card, all the users need these tools; otherwise, they won’t be able to complete their card without these tools: Card Mat, Maker 3 machine & Spatula tool.
How Does the Maker Series Card Mat Work?
Intending to decorate the card with decorative designs and stickers, you must know whether the Card mat works in the Maker machine. For that, you need to read this section as it will be explaining you the stages involved in the machine working process:
- First, you need to open the Design Space app and create your design as per your choice.
- Second, once you are ready, tick the Detach box.
- Third, select the card mat along with the card size.
- Further, if your card size isn’t showing up, change the size measurements.
- Once the size gets changed, your design will appear on the card.
- Select the number of copies you want under the Project Copies drop box.
- After choosing the number of copies, press the Continue button.
- Move the white star wheels out of the way (if needed) to avoid leaving any marks.
- Choose the material type under Material Dropbox.
- Wait until the design gets printed on the material.
- Now slowly, peel off the plastic protector and place the card on the card mat.
- Gently press the card down so that it gets stuck on the mat.
- Ensure that the mat is loaded without any creases and cut it.
- After cutting the card, unload the mat.
- Slowly remove the mat and peel it off from the mat.
- Take a spatula tool and pick up the remaining material.
How to cut different colored cards on the mat?
If you want cards with different cards & colors, then you just have to study the following steps:
- Firstly, choose the four cards you want to make for any occasion.
- Secondly, the Design Space will automatically put the chosen designs inside the mat.
- Third, if you go back to Canvas, you’ve to change the colors of the image to the same.
- After changing the colors, the program will directly put the images on the mat.
- You can now put different colors according to your choice directly on the mat.
Conclusion
Summing up the article, it’s clear that the Cricut Maker card mat helps crafters and latecomers complete last-minute crafts easily and perfectly. Besides, it isn’t too costly and comes in different shapes.
(FAQs)
What are the dimensions of the Cricut Maker Card mat?
The Cricut Maker Card mat's dimensions are 13 inches x 16.25 in (33 cm x 41.2 cm).
How can I cut multiple cards simultaneously?
To cut multiple cards simultaneously, you must enter the total number of projects under the Project Copies Dropbox. Click on the Apply box. The Design Space will automatically fill all the panels of one card mat before proceeding to any other stage.
What is the validity of the Cricut Maker Card mat?
Maker Card Mat can cut up to 20 cards before its adhesive fades. To increase its lifetime, ensure that you keep cleaning the mat regularly.
Visit: design.cricut.com/setup
SOURCE: Cricut Maker Card Mat
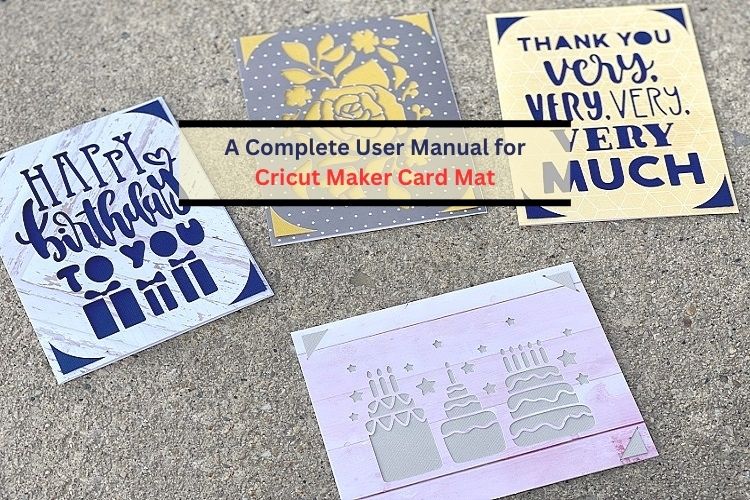

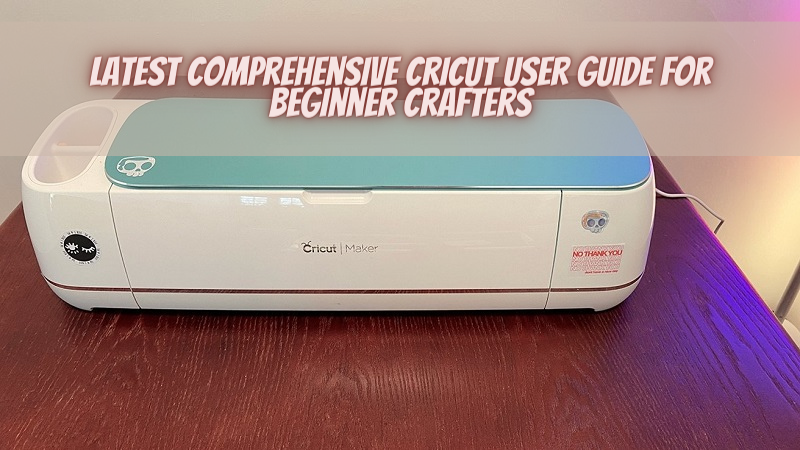
Comments
Post a Comment